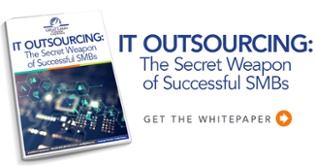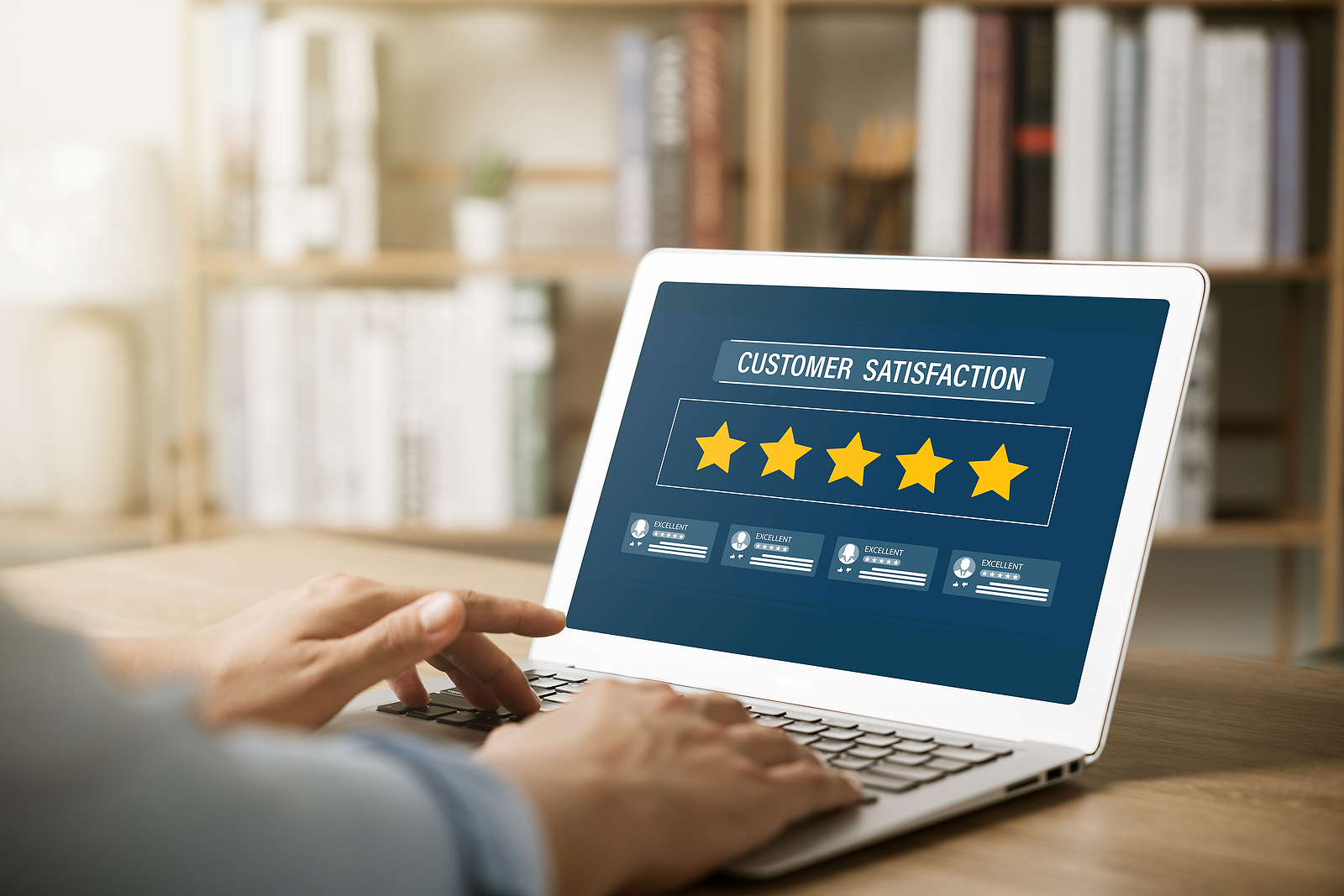We are a world of multi-taskers. At any given time, you might have more than 10 windows open on a single screen. Maybe it’s time to give your eyes a little breathing room.
Here’s how from an article on PC World:
Step 1
The first part is easy. Simply connect your second monitor to a power outlet and an available port on your PC.
Step 2
Next you have to tell Windows how to manage the two monitors.
By choosing to Extend the display, your two screens will act as one.
If Windows only appears on one monitor, or if the two of them aren’t working the way they should, right-click the desktop and select either Screen resolution (Windows 7 and Windows 8) or Display settings (Windows 10).
In the resulting dialog box you can specify the displays’ arrangement. The Multiple Displays pull-down menu allows you to control how the two screens work together. Choosing Extend these displays will prompt Windows to treat your displays as one contiguous screen.
The display settings in Windows 10: Click the Identify tab under the graphic to establish your monitors’ arrangement.
Once you’ve selected that setting, you can tell Windows which monitor is on the left or right by dragging the graphics at the top of the dialog box. Get this wrong, and scrolling the mouse will be very confusing.
The Make this my main display option controls which monitor gets the taskbar and Start button. If you don’t see that option, the currently selected monitor is already the main one.
You can also control many of these settings by right-clicking the desktop and selecting your graphics control panel.
At Great Lakes Computer Corporation, we want to help improve the way your IT works.
Whether it’s a new IT installation, a recabling, or a move from on-premise hardware to cloud computing, we can help. Contact us today.