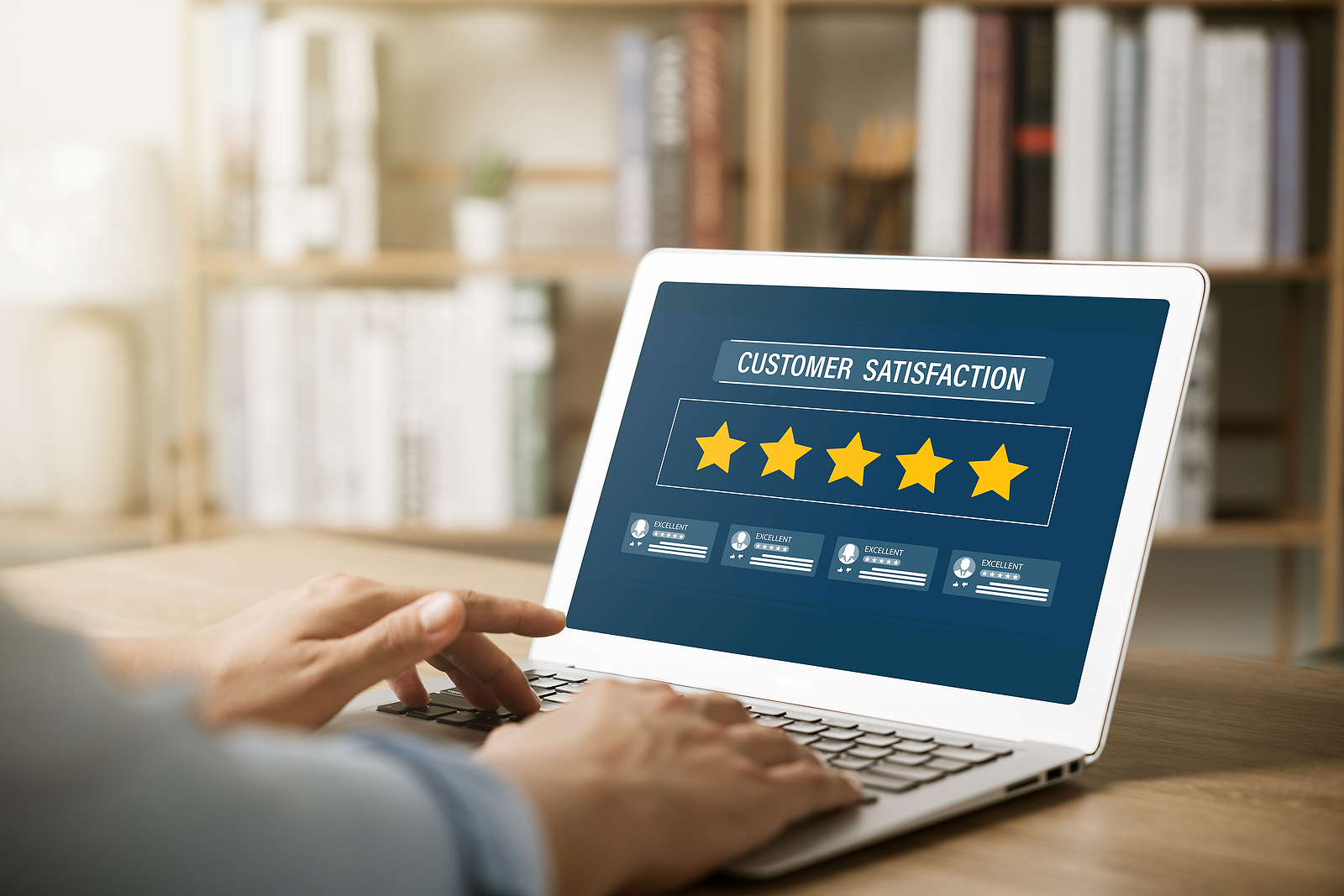Despite exponential growth in memory size and processing speed in computers, we still manage to fill up those hard drives faster than we’d like. The fuller your hard drive, the slower it runs. Here are 7 easy ways to free up space on your hard drive using Windows from HowtoGeek.com:
Despite exponential growth in memory size and processing speed in computers, we still manage to fill up those hard drives faster than we’d like. The fuller your hard drive, the slower it runs. Here are 7 easy ways to free up space on your hard drive using Windows from HowtoGeek.com:
Run Disk Cleanup
Windows includes a built-in tool that deletes temporary files and other unimportant data. To access it, right-click one of your hard drives in the Computer window and select Properties. (Alternatively you can just search for Disk Cleanup in the Start Menu.) Click the Disk Cleanup button in the disk properties window. Select the types of files you want to delete and click OK. This includes temporary files, log files, files in your recycle bin, and other unimportant files.
Uninstall Space-Hungry Applications
Uninstalling programs will free up space, but some programs use very little space. From the Programs and Features control panel, you can click the Size column to see just how much space each program installed on your computer is using. The easiest way to get there is to search for “Uninstall programs” in the Start Menu. If you don’t see this column, click the options button at the top right corner of the list and select the Details view. Note that this isn’t always accurate – some programs don’t report the amount of space they use. A program may be using a lot of space but may not have any information in its Size column. This will let you remove either Windows Store apps or regular apps, and should also work on a tablet. You can, of course, still open the regular Uninstall Programs in the old Control Panel if you want.
Analyze Disk Space
To find out exactly what is using space on your hard drive, you can use a hard disk analysis program. These applications scan your hard drive and display exactly which files and folders are taking up the most space. After scanning your system, you see exactly which folders, file types, and files are using the most space. Ensure you don’t delete any important system files – only delete personal data files. If you see a program’s folder in the Program Files folder using a large amount of space, you can uninstall that program.
Clean Temporary Files
Windows’ Disk Cleanup tool is useful, but it doesn’t delete temporary files used by other programs. For example, it won’t clear Firefox or Chrome browser caches, which can use gigabytes of hard disk space. (Your browser cache uses hard disk space to save you time when accessing websites in the future, but this is little comfort if you need the hard disk space now.) For more aggressive temporary and junk file cleaning, try CCleaner, which you can download here. CCleaner cleans junk files from a variety of third-party programs and also cleans up Windows files that Disk Cleanup won’t touch.
Find Duplicate Files
You can use a duplicate-file-finder application to scan your hard drive for duplicate files, which are unnecessary and can be deleted.
Reduce the Amount of Space Used for System Restore
If System Restore is eating up a lot of hard drive space for restore points, you can reduce the amount of hard disk space allocated to System Restore. The trade-off is you’ll have less restore points to restore your system from and less previous copies of files to restore. If these features are less important to you than the hard disk space they use, go ahead and free a few gigabytes by reducing the amount of space System Restore uses.
If you think you’re out of your league and want some help, Great Lakes Computer offers all levels of Computer and Network Service and Maintenance. For one time repairs, or ongoing maintenance contracts, we’re here to help you take the guess work out your technology operations.